If an artist wants to develop a career in visual effect industry, he must deliver dailies, fast and beautiful and the tools makes that possible. Sculpting plays major role in 3D/2.5 Modelling and there are countless tools for this in the market, but the one that shines amongst them is Z Brush. Yup! It is the tool whose usage is so complex that even the most advanced artists get their socks knocked off by its overwhelming interface. However, our team at VFX Specialists has decided to take on this daunting task and create a 101 Z brush Tutorial. This z brush tutorial will pick from the scratch and will be expanded later on the advanced stuff. We have planned to post this in a form of series. Each tutorial will target a precise and terse topic. This series of tutorial is broken down in 5 phases. We will be uploading each phase one by one with a gap of 5 days. We also happen to have free stuff on Adobe After effects title template and fire explosion stock footage, which is completely free for our readers. We are also planning to put up a video version of these Z brush tutorials, just stay tuned with us for that.
Clear canvas and background. Show/hide floating palettes. Right-click and drag. Alt+Right click and drag. Your first day in zbrush. Common Tools and Software Used to Develop Video Games. Clear Layer – Ctrl+N. Fill Layer – Ctrl+F. Bake Layer – Ctrl+B. On Layer thumbnail, toggle all layers on/off – Shift+Click. Select layer on which clicked pixol resides – +Click canvas (US) @+Click canvas (UK) Move layer contents up/down/sideways (X & Y)- +drag (US) @+drag (UK) 9.2 Markers. Markers will only show when Edit is turned off. If you messed up at any point, you can clear the screen (except for your currently active 3d sculpt) with CTRL + N. When you're ready to save out the image, go to Document Export. Here's an example of a sculpt I did using those techniques. NOTE: Keep in mind that when you do this ZBrush automatically replaces the shortcut of another brush if you select a shortcut that is already assigned. 5.2 Color Select Color under cursor – C Switch Color – V. Ctrl+N Fill Layer – Ctrl+F Bake Layer – Ctrl+B. ZBrush 快速鍵 【常規 General 】 空白鍵 啟動滑鼠指標下的功能表(按住不放再拖拉滑鼠指標可定位文檔) 左鍵在空白處按一下並拖動=旋轉視角 alt 建+左鍵在空白處按一下並拖動=平移視角 alt 鍵+左鍵然後放開 alt 鍵在空白處拖動並平移=縮放視角 + 放大文檔 - 縮小文檔 0 (零) 查閱文檔的實際大小.
Things to keep in mind before reading the Z Brush tutorial
1) Emphasize specially on remembering the Keyboard Shortcuts.
2) Don’t directly jump into exploration of the capabilities that Z brush offers, there is no end to it and you will exhaust/confuse yourself right at the beginning.
3) Read the tutorial with ease, patience and free mind. Each step is crystal clear and use the comments box below to ask your queries, our team would reply back within 6 hours.
4) This tutorial is applicable to the z brush 4 and above.
5) We have planned this tutorial to be broken down into 5 phases/Days – Just follow them from day 1 to day 5 and even the beginners should be able to sculpt, texture, light and render our first zbrush model by the end of this z brush tutorial.
Day 1 – Z Brush Tutorial
A Walk around the Interface
Interface: UI of z brush is pretty easy to comprehend. One can operate the interface with left hand on keyboard and right hand on mouse or you can use graphic tablet.
Interface has Right tray, Left tray, Right shelf, left shelf, top shelf and bottom shelf.
Right tray consists of tools.
Left tray consists more of texturing, painting and brush tools.
Top shelf has all the z brush modes.
Edit, Draw, Move, Scale and Rotate. All the modes are arranged on “qwerty” key strokes.
Edit mode: In order to sculpt in a 3d environment you need to be in edit mode. Hot key for Edit mode is “T”.
Draw mode: To start sculpting on a tool or model hit “Q” on keyboard to get in Draw mode.
Move mode: Hit “W” to get into Move mode.
In Move mode you can Move, duplicate mesh, Stretch mesh, bend mesh, inflate and flatten it. Just click and drag for Moving mesh, Stretching and flattening mesh. Hit ctrl+ left click drag to duplicate a mesh. Press Alt+ left click drag for bending it.
Scale mode: Hit E key and scale just by clicking and dragging.
Rotate mode: Press R to activate it and click drag to rotate.
Right tray consists of Tool Palette. We will discuss more about palettes as we go along the tutorial series. Z brush comes with a huge library of resources like tools (primitives), brushes and alpha resources. In order to browse these resources light box is used. Hit coma key (,) to bring up light box window. Browsing folders on your computer or z brush library light box allows easy browsing. Click on sphere tool from various tools offered in tools folder to import. It will appear on Tool pallet in right tray. This way you can import tools and other resources.
Z brush tutorial – How to explore z brush view port
View port navigation
For orbiting around your mesh click and drag out side of model on background.
To Move your model press Alt+ left click to drag out side model on background.

To zoom in and out hit Alt +click and then leave Alt key and drag without leaving the mouse button.
Exercise One – Z Brush Tutorial
Step 1
Open zbrush. Hit comma key (,) to open Light box. Select polysphere from tool folder. This should show up sphere tool in tool palate on the right tray.
Quick tip : Click on sphere primitive in tool palate to select it. Click and drag on canvas to draw the tool. On the tool palate click on “Make poly mesh3D” to convert sphere primitive to polymesh. A 3D model made up of several polygons is Polymesh. Z brush can only sculpt on polymeshs.
Step 2
Hit “T” to go to edit mode so that you can sculpt in 3d space. This step will be necessary if sculpting is needed to be done in 3d space. In case you are not in Edit mode zbrush canvas will be restricted to 2.5D workspace which is good for 2D illustration purposes.
Step 3
Click on Poly frame button which is near bottom of right shelf. Wire frame should be visible now.
Step 4
Navigate the view port with above mentioned hot keys. Get accustomed to move in 3D sculpting space. While rotating around a model by clicking and dragging hit shift, to snap to an orthogonal view. Mouse button must be released before releasing shift key.
Step 5
Hit “Q” to jump to “Draw mode”.
Click on Brush icon on top of the left shelf to open various brush presets in a pop window. Alternatively hotkey “B” can also be used to open brush preset palate. Select brush named “Move”(move brush). We will explore this section in depth in our later parts of z brush tutorial
Step 6
Before starting to sculpt lets customize the view port further. Click on “documents” in the Menu bar select “Range” and adjust the background color behind the model. You can adjust it so that changes on mesh can be clearly seen. Tweak the background color gradient to your own taste. This step is not necessary but as you grow into more of an advanced user after going through the further parts of this z brush tutorial, you will require it more often.
Step 7
Turn Symmetry on by hitting “X” key. Alternatively you can go to “Transform” button on menu bar and select activate symmetry. Symmetry allows artist to work on one side of the model and software calculates same strokes and deformations on other side. There are more symmetry options available on z brush which we will be covering as we advance into the z brush tutorial series.
Step 8
Click and drag on the model to start sculpting. Press ctrl + N to clear alternatively you can also undo. On top shelf right side there are three options, Focal Shift, Draw size and Z intensity.
“Draw size” means Brush size.
“Focal shift” is equivalent to Brush feathering.
“Z intensity” is how much displacement a tool or brush will cause on the model in z depth.
Hold Alt In order to toggle between “Zadd” & “Zsubstract”. Z add is used while sculpting, to add on the model based on brush selected, at the same time Z sub is utilized to subtract from the model.
Step 9
Start sculpting basic shape of a human head. While modeling press Ctrl+d to subdivide, it increases poly counts . Shift+D decreases the subdivision lowers the poly count. Poly count is like resolution of the model. High polygon count models suggest higher resolution, whereas low poly count proposes lower resolution model. Go around and exercise the features learned above. Do the sculpting for fun, mess around a bit. When done Save the project by pressing the universal hotkey Ctrl+S.
In the next Z Brush tutorial we will look into Brushes in z brush and using reference images for modeling in z brush. We strongly hope that this z brush tutorial was informational for our readers.
My notes on ZBrush keyboard shortcuts (hotkeys) and control. This page is derived largely from the ZBrush Online Documentation, © 2020 by Pixologic, Inc. I have reproduced much of the Keyboard Shortcut documentation here for the purpose of personal study and with the hope of adding additional notes that may be helpful to others who, like me, are new to the software.
General shortcuts
| Action | Key(s) |
|---|---|
| Open Project | CTRL + O |
| Save Project | CTRL + S |
| Undo | CTRL + Z |
| Redo | SHIFT + CTRL + Z |
| Popup selection (on PC only) |
|
| Show QuickMenu | SPACE or right-click |
| Show/hide floating palettes | TAB |
| Show item description (when Popup Info is switched on) | CTRL + cursor over item; When Popup Info is switched on. |
| Show alternative item description | CTRL + ALT + cursor over item |
| Assign custom hotkey | CTRL+ ALT + click on item; Stores hotkeys in Preferences > Hotkeys submenu |
| Projection Master | G |
Lightbox and Spotlight
| Action | Key(s) |
|---|---|
| Show/hide Lightbox | , (comma key) |
| load selected item | double-click on Lightbox thumbnail; Texture / Alphas will be loaded into Spotlight if it is active. |
| Turn on/off Spotlight | SHIFT + Z |
| Show/hide Spotlight Dial | Z |
Edit mode Navigation
with a 3D mesh in Edit mode...
| Action | Key(s) |
|---|---|
| Free Rotate | Click & drag Background |
| Move | Alt + Click ∓ drag Background |
| Constrain to 90-degree rotation | Click + drag, press SHIFT |
| Scale | ALT + Click, Release ALT, drag Background |
| Rotate around Z-axis | SHIFT, Click, release SHIFT, drag |
Right-Click Navigation

Turn on RightClick Navigation in the Preferences > Interface menu.
| Action | Key(s) |
|---|---|
| Move | ALT + right-click & drag (can be over the model) |
| Scale | CTRL + right-click & drag (can be over the model) |
| Rotate | right-click & drag (can be over the model) |
Transpose
- With a 3D mesh in Edit mode, press W (Move), E (Scale), or R (Rotate), then click and drag to draw the orange action line.
- Click on the mesh to reposition the action line aligned to the surface normal.
- To align to an axis, click the end of the red, green or blue axis line.
| Action | Key(s) |
|---|---|
| Move action line while drawing | Hold SPACE |
| Move action line after drawing | click + drag orange line or center orange ring |
| Change action line end point position | click + drag orange end ring |
| Toggle between the Transpose line and Gizmo 3D | Y; while in Move, Scale, or Rotate mode |
Quick tip: in Move/Scale mode, ALT + click + drag on the mesh (not on action line) to move or scale mesh
Inner (red/white) ring actions
These actions apply to the inner red or white rings of the action line. The terms center or end refer to the position on the line.
| Action | Key(s) |
|---|---|
| Move mode – W | |
| Move | click + drag center |
| Duplicate mesh | CTRL + click + drag center |
| Bend mesh | ALT + click + drag center or end point |
| Stretch mesh | drag end point furthest from mesh |
| Flatten mesh | drag end point next to mesh |
| Inflate | right-click + drag end ring furthest from mesh |
| Create Edgeloop & extrude | with partially masked mesh, hold CTRL and click + drag center point |
| Scale – E | |
| Scale | click + drag end point in line direction |
| Scale along axis | click + drag center point |
| Create Edgeloop and deflate / inflate | with partially masked mesh, hold CTRL and click + drag center point |
| Rotate – R | |
| Rotate around end point | click + drag other end point |
| Rotate around action line | click + drag center |
| Joint bend | ALT + click + drag end point (rotation around same point) |
Sculpting and Painting
| Action | Key(s) |
|---|---|
| Draw Size | S |
| Focal Shift | O |
| RGB Intensity | I |
| Z Intensity | U |
| Increase Draw Size by set units | ]; set increment in the Zplugin > Misc Utilities > Brush Increment slider |
| Decrease Draw Size by set units | [; set increment in the Zplugin > Misc Utilities >Brush Increment slider |
| Edit mode on/off | T |
| Draw | Q |
| Move | W |
| Scale | E |
| Rotate | R |
| Toggle ZAdd and ZSub | ALT; While brushing on a model, hold down ALT to toggle from ZAdd to ZSub. |
Sculpting Brushes
Each brush has its own keyboard shortcut combo. You can learn them by pressing B to bring up the brushpalette, then a letter like C (to filter by all brushes starting with C), and then the letterindicated in the top left of the brush icon in to brush palette. Following are some key combos for some common, but not all, brushes...
| Action | Key Sequence |
|---|---|
| Show Brush pop-up | B |
| Clay Buildup | B - C - D |
| ClayLine | B - C - L |
| ClipCurve | B - C - C |
| Damien Standard (dam std) | B - D - S |
| Inflate | B - I - N |
| Move | B - M - V |
| Move Elastic | B - M - E |
| MPolish | B - M - P |
| Smooth Stronger | B - S - S |
| Spiral | B - S - A to select the brush. Hold down ALT to spiral in the opposite direction. |
| Standard Brush | B - S - T |
| ZModeler | B - Z - M to select the brush. When using this brush, hover over a point, edge, or face on a PolyMesh3D object and then press SPACE to display the ZModeler context menu. |
InsertMultiMesh brushes
| Action | Key(s) |
|---|---|
| Show all meshes in brush | M |
Changing the Brush hotkeys (pop-up palette)
Here is what you have to do:
- Press B to bring up the brush palette.
- Then click or press the letter that you want to narrow down to, in this example press C.
- With C selected all you will see is the brushes that start with C. You will see the next letter that selects the brush.
- At this point you can hold CTRL + ALT to change the shortcut to whatever you want by just clicking on the brush and then click your new shortcut.
NOTE: Keep in mind that when you do this ZBrush automatically replaces the shortcut of another brush if you select a shortcut that is already assigned.
Color
| Action | Key(s) |
|---|---|
| Select Color under cursor | C |
| Switch Color | V |
Stroke
| Action | Key(s) |
|---|---|
| Lazy mouse | L; Toggles the lazy mouse mode. |
| Replay Last Stroke | 1; This is very handy to use after pressing CTRL, and moving a subtool to duplicate it. Pressing 1 will create yet another duplicate, moving it the same distance on the same axis as before. So, this is a great way to create an array of equally spaced duplicates. |
| Record Stroke | 3 |
| Replay All Recorded Strokes | 2 |
Curves
| Action | Key(s) |
|---|---|
| Smooth curve | 6 |
| Snapshot curve | 5 |
| Delete a curve | ALT + draw across curve |
3D Models
| Action | Key(s) |
|---|---|
| Save Tool | SHIFT + CTRL + T |
| Frame (Fit Mesh To view) | F (You may need to press it twice.) |
| Dynamic Persp (Perspective Distortion) | P |
| Floor Grid | SHIFT + P |
| Activate Symmetry | X |
| Show/hide Polyframe & polygroups | SHIFT + F |
| Point Selection Mode | SHIFT + CTRL + P |
| Set Pivot Point | CTRL + P |
| Clear Pivot Point | SHIFT + P |
| Snapshot a version to canvas | SHIFT + S |
SubTools
| Action | Key(s) |
|---|---|
| List all subtools | N |
| Select SubTool | ALT + click on SubTool |
| Frame SubTool | SHIFT + ALT + click on selected SubTool; Note this option can be set in the Preferences > Edit > Enable Auto Center slider; 0 = off; 1 = Alt + click; 2 = SHIFT + Alt + click |
| Toggle Polypaint Colorize | Click on paintbrush icon |
| Toggle Polypaint Colorize for all SubTools | SHIFT + click on paintbrush icon |
Geometry
| Action | Key(s) |
|---|---|
| Divide | CTRL + D |
| Lower Res | SHIFT + D |
| Higher Res | D |
| Edge Loop | CTRL + E (partially hidden mesh) |
Dynamesh
Remesh Dynamesh sculpt – in Edit > Draw mode CTRL + drag Background
HD Geometry
| Action | Key(s) |
|---|---|
| Toggle in/out of HD Sculpting mode | A (cursor over mesh) |
| Render all HD Geometry | A (cursor over background) |
Masking
| Action | Key(s) |
|---|---|
| View mask | CTRL + H |
| Invert mask | CTRL + I |
| Mask all | CTRL + A |
| Select masking Brush | hold CTRL while selecting brush from popup |
| Paint mask on object (alphas/strokes can be used) | CTRL (hold down) |
| Delete or paint reverse mask | CTRL + ALT (hold down) |
| Reverse mask (a.k.a. Flip Mask, Invert Mask) | CTRL + click background |
| Clear mask | CTRL + click + drag background |
| Constant-intensity mask | CTRL + click, release CTRL, drag (starting off mesh) |
| Alpha-intensity mask (using MaskPen or MaskRect brush) | CTRL + click & drag (select alpha while holding CTRL) |
| Blur mask | CTRL + click on mesh; When a mask has been drawn on a mesh, this action blurs (softens) the edges of the mask. |
| Sharpen mask | CTRL + ALT + click on mesh |
Topological Masking
in Move, Scale or Rotate mode – CTRL + click + drag the action line on the model
Polygroups
| Action | Key(s) |
|---|---|
| Group Masked and Clear Mask | CTRL + W (This is super handy! Basically, it turns anything you have masked into a polygroup and then clears the mask. In other words, if you want to turn the currently masked area into a polygroup, press CTRL + W.) |
| Make all polygroups into one | CTRL + W (Applies a single polygroup to the active subtool; if a subtool has several polygroups and you want only one, for example) |
Partial Mesh Visibility & Clip Brushes
| Action | Key(s) |
|---|---|
| Select Selection or Clip Brush | hold SHIFT + CTRL while selecting brush from popup |
| Show mesh portion | SHIFT + CTRL + click, release keys & drag (green selection area) |
| Hide mesh portion | SHIFT + CTRL + click, release keys & drag – press Alt (red selection area) |
| Grow mesh portion | CTRL + SHIFT + X |
| Shrink mesh portion | CTRL + SHIFT + S |
| Grow all mesh portion | CTRL + SHIFT + A |
| Outer Ring visibility | CTRL + SHIFT + O |
| Move selection or clip area | press SPACE without releasing mouse/pen |
| Show entire mesh | SHIFT + CTRL + click background |
| Show only selected Polygroup (on fully visible mesh) | SHIFT + CTRL + click |
| Hide selected Polygroup (on fully visible mesh) | SHIFT + CTRL + click twice |
| Hide selected Polygroup (on partially visible mesh) | SHIFT + CTRL + click |
| Reverse visibility | SHIFT + CTRL + click & drag background |
| Hide edge loop | with Lasso option selected, SHIFT + CTRL + click on edge that crosses loop |
| ClipCurve add soft direction change | press ALT once |
| ClipCurve add sharp direction change | press ALT twice |
| reverse clip area | ALT (hold down) |
Stencil
| Action | Key(s) |
|---|---|
| Stencil On | ALT + H |
| Hide/Show Stencil | CTRL + H |
| Coin Controller | SPACE |
ZSpheres
| Action | Key(s) |
|---|---|
| Preview Adaptive Skin | A |
ZSpheres – Draw mode
| Action | Key(s) |
|---|---|
| Add a child ZSphere | drag ZSphere |
| Delete ZSphere | ALT + click ZSphere |
| Add a child ZSphere at same size | click + drag, press SHIFT |
| Add a child ZSphere and scale Link Spheres | click + drag to size new ZSphere, press CTRL + drag |
| Insert ZSphere | click Link-Sphere |
| Sphere Define magnet/ break meshio | ALT + click Link-Sphere (with Tool > Adaptive Skin > Use ClassicSkinning on) |
ZSpheres – Move mode
| Action | Key(s) |
|---|---|
| Move ZSphere | drag ZSphere |
| Pose (Natural-linked move) | drag Link-Sphere |
| Move Chain | Alt + drag Link-Sphere |
ZSpheres – Scale mode
| Action | Key(s) |
|---|---|
| Scale Zsphere | drag ZSphere |
| Inflate/deflate chain | ALT + drag Link-Sphere |
| Scale chain | drag Link-Sphere |
ZSpheres – Rotate mode
| Action | Key(s) |
|---|---|
| Spin chain | drag ZSphere |
| Control twist | ALT + drag Link-Sphere |
| Rotate chain | drag Link-Sphere |
ZSpheres – ZSketch
| Action | Key(s) |
|---|---|
| Activate ZSketch Edit mode | SHIFT + A (with a ZSphere armature in Edit mode) |
| Preview Unified Skin | A |
Canvas and 2.5D
| Action | Key(s) |
|---|---|
| Reverse 2.5D brush effect | ALT (hold down) |
| Crop And Fill | SHIFT + CTRL + F |
| Grab Texture From Document | SHIFT + CTRL + G |
Document Layers
| Action | Key(s) |
|---|---|
| Clear Layer | CTRL + N |
| Fill Layer | CTRL + F |
| Bake Layer | CTRL + B |
| On Layer thumbnail, toggle all layers on/off | SHIFT + CLICK |
| Select layer on which clicked pixol resides | ~ + click canvas (US) @ + click canvas (UK) |
| Move layer contents up/down/sideways (X & Y) | ~ + drag (US) @ + drag (UK) |
Markers
Markers will only show when Edit is turned off
| Action | Key(s) |
|---|---|
| Remove Marker | CTRL + M |
Canvas Zoom
| Action | Key(s) |
|---|---|
| Actual Size | 0 |
| Antialiased Half Size | CTRL + 0 |
| Zoom In | + (plus sign) |
| Zoom Out | - (minus sign) |
Timeline
| Action | Key(s) |
|---|---|
| Place a new key frame | click on the Timeline |
| Select an existing key frame | click on the key frame dot |
| Zoom Timeline in/out | click on selected key frame dot |
| Move selected key frame | click + drag dot to new position (dragging off end will delete) |
| Store new data in existing key frame | SHIFT + CTRL + click on the key frame dot |
| Delete a key frame | click + drag dot off the Timeline |
| Copy selected key frame | SHIFT + click on the Timeline at the point where you want the copy |
| Copy multiple key frames | SHIFT + click on all the key frames dots to be copied, then SHIFT + click the Timeline (at the point where you want the copies) |
| Create Transition key frame | CTRL + click on an existing key frame dot |
| Create Rigid key frame | ALT + click on an existing key frame dot |
| Go to Previous Camera key frame | LEFT ARROW |
| Go to Next Camera key frame | RIGHT ARROW |
| Play the Timeline | SHIFT+click on the Timeline cursor (will play as a loop) |
| Stop the Timeline playing | ESC |
| Record Timeline as a Movie | SHIFT + CTRL + click on the Timeline cursor (set the cursor to the start first using the LEFT ARROW) |
Movie
| Action | Key(s) |
|---|---|
| Snapshot to Movie | CTRL + SHIFT + ! (US) SHIFT + CTRL + PageUp (UK) |
Render
Zbrush Ctrl W Not Working
| Action | Key(s) |
|---|---|
| Best Preview Render (BPR) | SHIFT + R |
| Render All | SHIFT + CTRL + R |
| Cursor Selective Render | CTRL + R |
Custom UI and Configuration
| Action | Key(s) |
|---|---|
| Move item to custom interface position | CTRL + ALT + drag (when Enable Customize is on) |
| Remove item from custom interface position | CTRL + ALT + drag to Canvas (when Enable Customize is on) |
| Store Configuration File | SHIFT + CTRL + I |
| Load User Interface Configuration File | CTRL + L |
| Save User Interface Configuration File | SHIFT + CTRL + ALT + I |
ZScripts
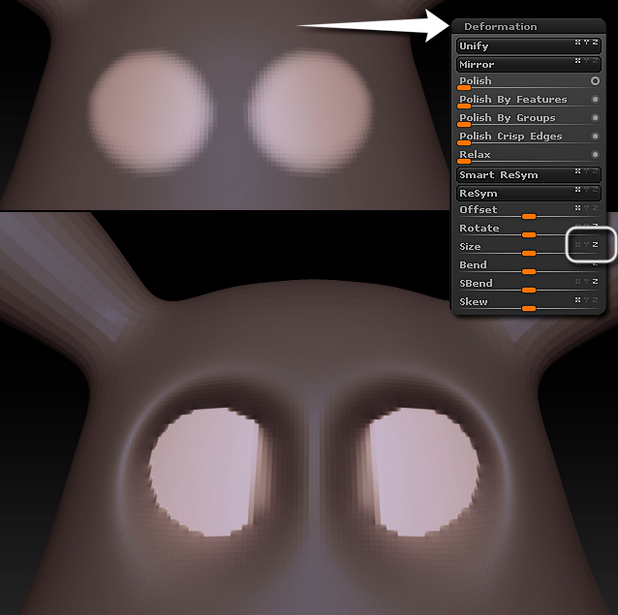
Zbrush Ctrl Not Working
| Action | Keys |
|---|---|
| Load ZScript | SHIFT + CTRL + L |
| Reload ZScript | CTRL + U |
| Show/Hide ZScript window | H |
Reference Resources
Zbrush Ctrl Z Not Working

Zbrush Ctrl+w
- Shortcuts by Category, ZBrush 4Online Documentation